Configuring and managing your server
How to trouble shoot minecraft networks issues ?

You have lags while playing, freeze, rollback, but your server's stats are all green, with a normal processor and memory usage on the panel? You don't have any overloading messages in your server logs?
Then you may experiment with network issues resulting in packet loss on your connection to your server.
To check if the issues are from the network, you will need to install some tools as WinMTR, to diagnose the connection between your computer and the server.
WINMTR (Windows Networking MTR) is a free network diagnostic tool that can help you troubleshoot network issues in Minecraft.
By using WINMTR to diagnose network issues, you can get a better understanding of the health of your network and identify any potential problems that may be affecting your Minecraft gameplay.
Download WinMTR
You can download WinMTR here, once installed, you will need to launch a test on your server IP address.
You can find the address on your panel, under your server name, by example on our los Angeles server the domain name is la.mchost.pro and the IP address is 45.34.50.231:27759, we take only 45.34.50.231, because the port is not important.
Start the Test
So we enter our server IP address in winMTR (enter yours serve IP) and launch the test.
Click the "Start" button to begin the trace. WINMTR will start sending packets to the server and measuring the response time, , let it run at least 2 min to get enough data.
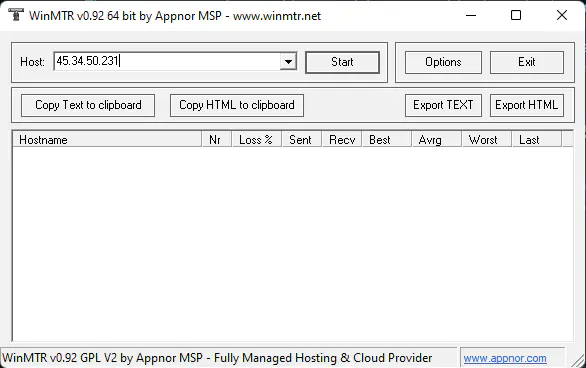
This test will return all the route points to the server, and check if there is packet loss on the way.
Observe the results
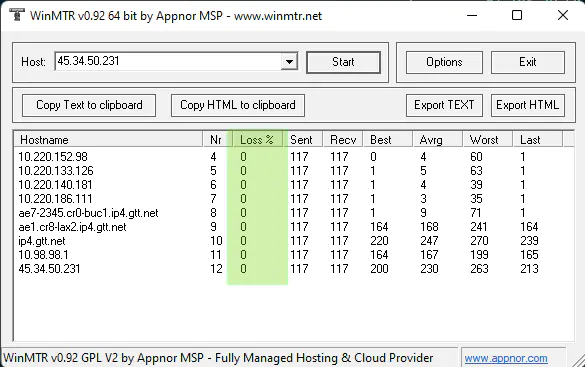
The results will be displayed in a table. Look for any high latency values (large response times), which could indicate a network issue. High latency values can be caused by network congestion, routing issues, or other problems.
Check the hops, the table also displays the hops, which are the different servers or routers that your packets are passing through on the way to the server. Look for any hops with high latency values, which could indicate a problem with that particular hop.
Here you can see that 0% packet Loss is reported, so we do not have any network issues, if the value is between 0 and 99%, then you may have network problems, and you should contact your Internet Service Provider to report this and solve with him.
If you have an entry with 100%, this is mostly because the router denies the ping request.
If the problem is on the way between your computer and the server, you can ask us to change your server location to another Datacenter where the route may be better.
Such kinds of problems are quite random and depend on a lot of factors.
As basic rules, the farther away you are from the server, and the more chances you have to have a network issue on the way, it's why we provide multiple locations to lower your latency and improve your gaming experience.
Save the results, If you need to report the results to ask us to help with troubleshooting, you can save the results to a file by clicking the "Save" button.
You can repeat the test multiple times to see if the results are consistent. Network issues can sometimes be intermittent, so it's a good idea to run the test several times to get an accurate picture of the network performance.
Do not hesitate to contact us if you need help and are encountering such issues, there is nothing we can't solve.
